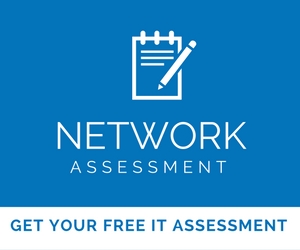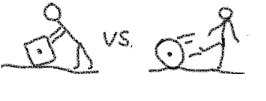
The Nathans Episode 4: IT Life Hacks Part 1
By: Nathan Frey, feat. Nathan Shannon & Helixstorm Team
Here at Helixstorm we have a pretty awesome moral. Part of our culture involves sharing knowledge so we can perform our jobs better. In the spirit of sharing our culture with you, I thought I’d share some awesome IT Life Hacks for PCs to help you with your day-to-day job. To kick things off, I decided to ask my brother-in-arms Nathan Shannon to lend me some of his expert advice. Let’s see how this goes…
Me: (literally after writing the first paragraph in this Blog) Hey Shannon!
Nathan Shannon: (unusually happy) Hey Frey, what’s up?
Me: What’s your favorite thing to do on the computer that you would consider a “Life Hack”?
Shannon: (pondering for a moment) I think I’d have to say using PowerShell to script.
Me: (putting my hand to my forehead as if to relieve pain from a headache) Well, PowerShell is awesome and all, but I was hoping for something less complicated. You know, like a keyboard shortcut or something.”
Shannon: (seemingly confused) Something… less complicated?
Me: (giggling at his confusion) Yes Shannon, less complicated. Something that can help anyone.
Shannon: (looking down as he thinks, then pops up abruptly) What about, XML scripting for monitoring!
Me: (an emotionless look on my face) Thanks…Nevermind.
Feeling a little unsatisfied with my results I decide to continue my search by roaming the office and spot another fellow engineer Michael on his way to the printer– I quickly cut him off and kindly ask him to supply me with all the cool tricks he uses to work faster on the computer. Thirty minutes later, and after a lengthy discussion about virtual SAN (storage area network), he provides me with some cool tips:
#1 Right-Click Taskbar:
A quick way to get to task manager, along with some other features on a Windows PC, is to simply right-click the task bar (the bar at the bottom of the screen that has all your open icons).
#2 The Ping Command:
Ever wonder how to know if you can connect to something on the internet? It’s simple. On a Windows PC,
- Hit your “windows” key
- Type cmd to get the command prompt.
- Type the word ping and then the website or IP address you want to check.
- It will look something like this: C:>ping google.com or C:\Users> ping 192.168.1.1.
- You can use ping to test things in your private work network as well such as your printer. Just use ping hit space, then add the IP address of the printer you want to test.
#3 Quick Keys:
- Windows Key + 1-10: All those little programs that you can assign to your taskbar can be easily opened by hitting the windows key + numbered location of the icon on your taskbar. For example, if you have outlook at the first icon after the windows button on your taskbar you hit the windows key + “1” and it will open that program for you. Some people enjoy keyboards more than others!
- Windows Key + L: Locks your PC
- Windows Key + Up Arrow or Down Arrow: Minimizes or Maximizes a window
- Windows Key + D: Switches from opened programs to your normal desktop
#4 Control Freak:
Use the Ctrl key with these combinations to make your life easier:
- Ctrl + C: Copies an item (even files)
- Ctrl + P: Pastes an item
- Ctrl + X: Cuts an item (removes it from current location and ques for pasting)
- Ctrl + F4: Closes the currently opened program.
- Ctrl + B or I or U: Makes text (B) Bold, (I) Italic, or (U) Underlined
- Ctrl + A: Selects all text & images (useful editing large documents)
- Ctrl + 1-8 (While in your browser – Chrome, Firefox, Internet Explorer, Safari): To switch between different tabs while using your internet browser, hit Ctrl + the number of the tab you want to go to. For example, if you have 3 tabs open, hit Ctrl + 2 to go to the tab in the middle.
Try playing with these in a word document to really grasp what they can do for you!
#5 Alt Rock:
Here are some nifty Alt + commands to speed things up:
- Alt +Tab= Switch between programs (try holding alt key while pressing tab multiple times)
- Alt + Print Screen: Will create a screenshot of just the active program/window on your screen.
#6 Create your own Secretary:
For those of you using Windows 7 and up, there’s a really cool feature called “task scheduler”. With some simple internet searches and a little Robot-TLC, you can setup Task Scheduler to kick off all sorts of programs and features based upon times, dates, and a whole slew of other actions. My personal favorite is scheduling my Excel to open up my timecard application at 4pm every Friday so I remember to enter my time for the week. This tool is really powerful, and fairly easy to use once you get the hang of it. I even named mine “McGee” I love it so much.
Setup Task Scheduler:
- Open Task Scheduler by clicking the Start button , clicking Control Panel, clicking System and Security, clickingAdministrative Tools, and then double-clicking Task Scheduler. If you’re prompted for an administrator password or confirmation, type the password or provide confirmation.
- Click the Action menu, and then click Create Basic Task.
- Type a name for the task and an optional description, and then click Next.
- Do one of the following:
- To select a schedule based on the calendar, click Daily, Weekly, Monthly, or One time, click Next; specify the schedule you want to use, and then click Next.
- To select a schedule based on common recurring events, click When the computer starts or When I log on, and then click Next.
- To select a schedule based on specific events, click When a specific event is logged, click Next; specify the event log and other information using the drop-down lists, and then click Next.
- To schedule a program to start automatically, click Start a program, and then click Next.
- Click Browse to find the program you want to start, and then click Next.
- Click Finish.
#7 Quick Search:
Add a google search feature to your taskbar.
- Right-click your taskbar then select properties.
- Select the Toolbars tab and click “Address”. You’ll see a search bar appear on your taskbar.
- By default, it’s used to go directly to website address like helixstorm.com, but to search the internet, type what you want to search for then hover over the word and click the “Search for” popup.
#8 Do a Barrel Roll:
This one’s not really a life hack but you can really impress some of your friends by showing them this trick. Go to www.google.com and type “Do a barrel roll” in the search bar. Hit enter and then thank me later. For additional fun type “zerg rush”. If your bored type “Pacman” and hit play.
Hopefully a few of these things can help make your life easier. I can assure that using them in the beginning may seem a little bulky, but as you use them more often you begin to see how they start to save you time. Here at Helixstorm, we focus on making IT easier for you and neat little tricks like the examples above are just one of many ways we help our customers.
Related

Aaron Schneider is the President of Helixstorm, bringing over 20 years of experience in the technology industry. Specializing in cloud computing, business continuity, virtualization, and business technology planning, he helps businesses integrate and adapt new technologies for seamless systems.